
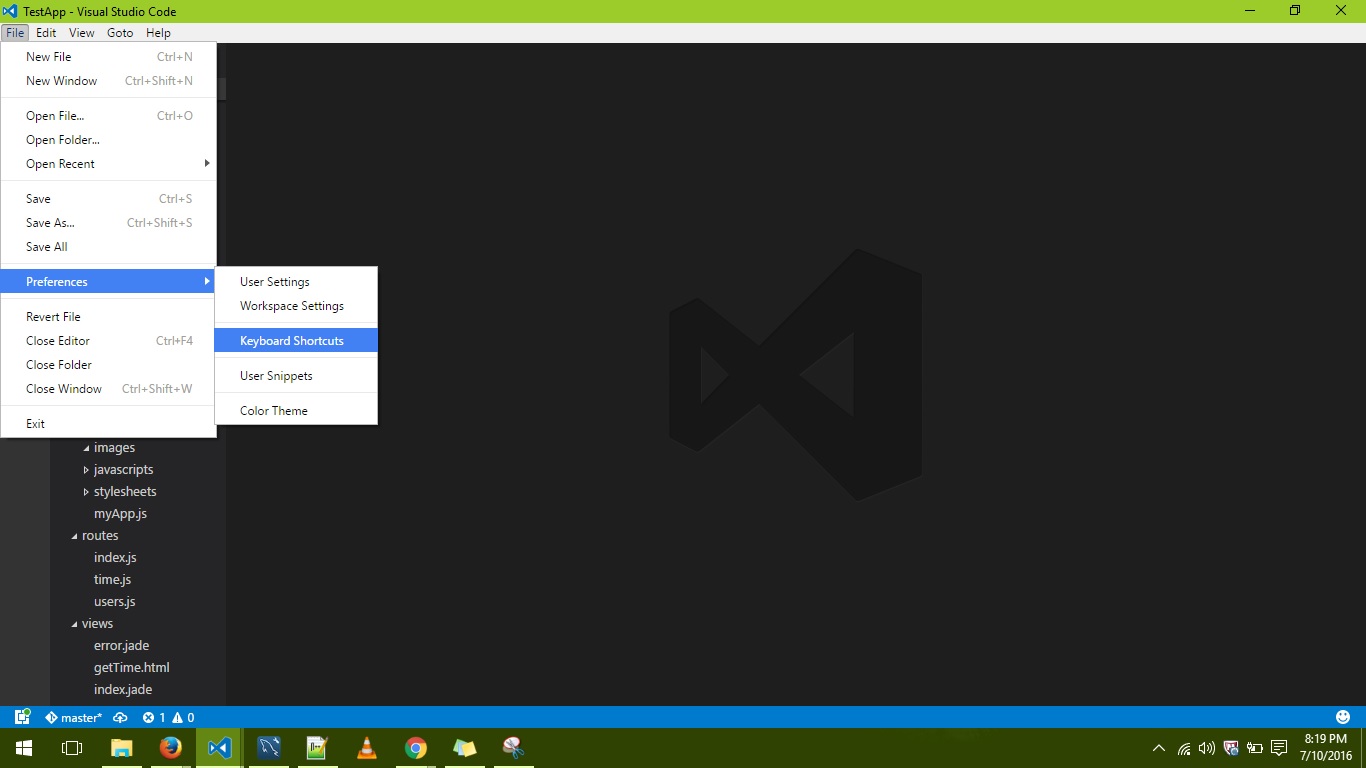
- #VISUAL STUDIO SHORTCUTS COMMENT CODE#
- #VISUAL STUDIO SHORTCUTS COMMENT PROFESSIONAL#
- #VISUAL STUDIO SHORTCUTS COMMENT WINDOWS#
I took the research along with my own experience working as a professional developer and compiled the definitive list of shortcuts. I researched what other Visual Studio users found to be the most useful Visual Studio Shortcuts via sites like and. Or thinking about it in another way, 20% of the shortcuts do 80% of the work. From what I've found working with Visual Studio everyday, 20% of the shortcuts are used 80% of the time. Like most things in life, the shortcuts seem follow the Pareto principle. I didn't want to have to keep going back to a website or reference a cheat sheet that had lots of shortcuts that weren't useful day to day. You can also remove the task completely by right-clicking it and selecting the Delete option.When I started programming I wanted a way to reference the most useful Visual Studio Shortcuts easily. The description of the task will be formatted differently to indicate the change of status. To mark the task as complete, click the associated checkbox.
#VISUAL STUDIO SHORTCUTS COMMENT CODE#
To return to the code linked to a task, simply double-click the task within the list.
#VISUAL STUDIO SHORTCUTS COMMENT WINDOWS#
If you close all of the code editor windows you should see that the task list shortcut is still visible. NB: If you select some code from a line before creating the task, the description will be set automatically to match the highlighted text. You can now edit the task's text by selecting "Shortcuts" from the drop down list in the Task List pane and changing the text in the description column of the new, blank item. You should see a symbol appear to the left of the line, marking the position of the new shortcut. From here, click the "Add Task List Shortcut" option. Open the Edit menu and select the Bookmarks submenu. To create a new shortcut, place the text cursor within the line of code to which you wish to link a task. The Shortcuts option will appear in this list once you have created your first task list shortcut. If you are working with a new project, the task list will contain no items and the only filtering options in the drop-down list will be "Comments" and "User Tasks". If you cannot currently see the task list, click the View menu and select "Task List". When creating task list shortcuts it is useful to have the task list pane visible.

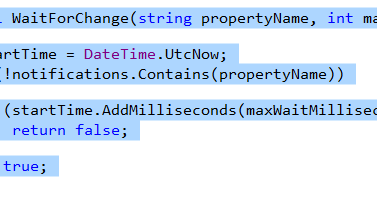
They can be linked to a line of source code, can be marked as complete and can be seen when the associated code file is not open. Task list shortcuts provide a mixture of the features provided by normal tasks and task comments. There is no way to mark comment tasks as completed, other than by editing the comment text or removing it completely. Tasks based upon comments permit such a link but only appear when the code containing them is open in the Visual Studio code editor. They include the option to mark a task as complete but do not allow the task to be linked to a specific area of your source code. User tasks are linked to the project and can appear in the task list whenever that project is loaded. The task list shows user tasks, which are created using the add task button, and tasks based upon comments, which use special symbols, such as "// TODO:" Task List Shortcuts Visual Studio provides a task list that allows developers and teams to record all of the jobs that they need to complete within a development project. These are tasks that are linked to a specific line of source code. This feature includes the facility to create task list shortcuts. Visual Studio's task list is a useful tool when you wish to record tasks that are to be completed at a later time.


 0 kommentar(er)
0 kommentar(er)
